
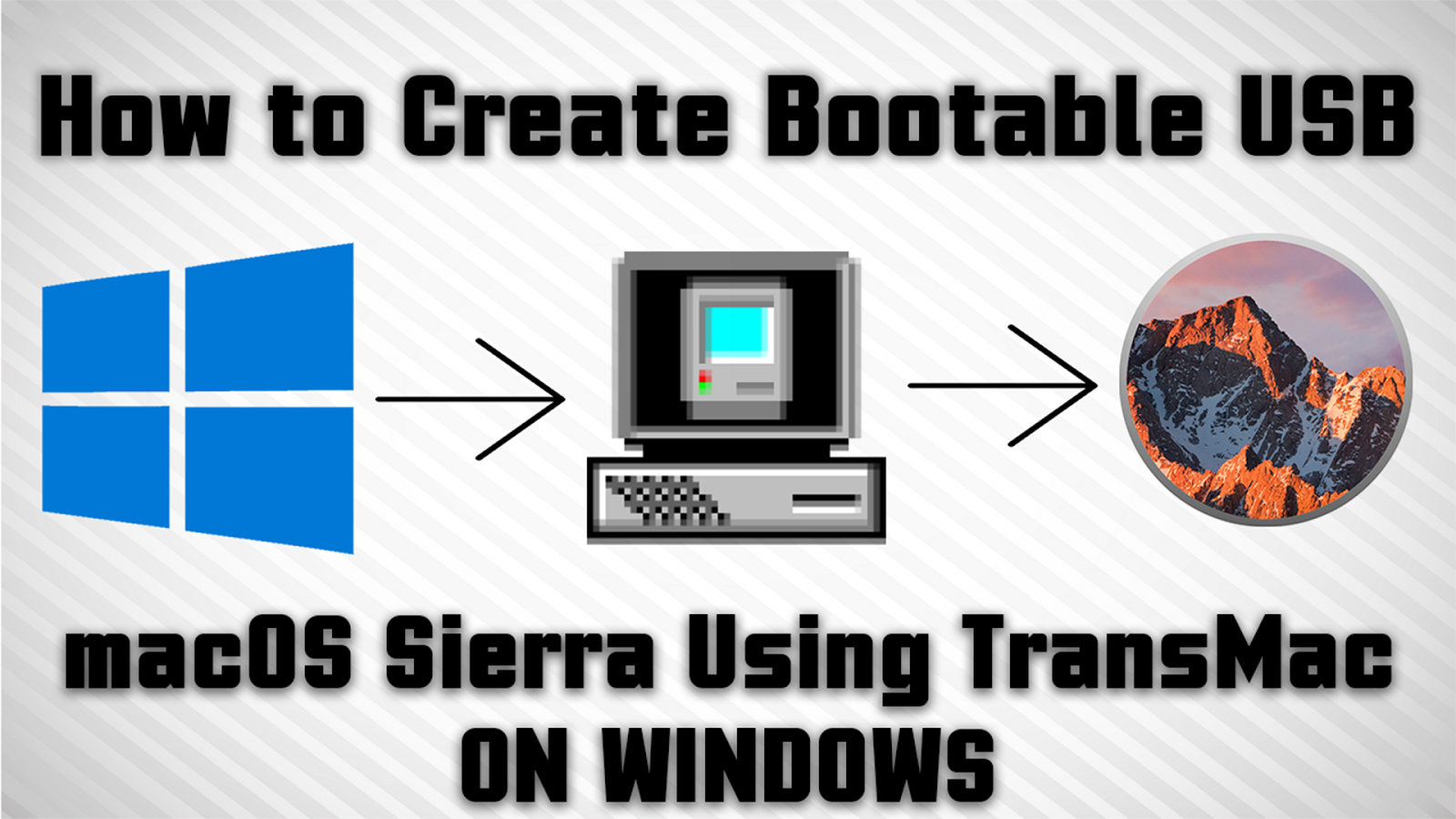
- #Mac os burn iso bootable windows 10
- #Mac os burn iso bootable download
- #Mac os burn iso bootable windows
Choose the “Burn disc image” from the list of options. To burn an ISO file to a disc on your Mac, follow the steps below:ĥ. Wait for the ISO file to be burned to the disc. Go to the “Burn” button in the bottom-right corner of the window.Ħ. Choose the “Verify disc after burning” option.ĥ. Right-click on the file and choose “Burn disk image.”Ĥ. Find the ISO file that you want to burn.ģ. When you turn on your computer again, the ISO file will be booted from the USB drive.Ģ.
#Mac os burn iso bootable windows
You can also use the Rufus Tool for Windows 7, 8, 10, Vista, and XP.

Keep in mind that during this process, all the contents on your USB drive will be wiped, therefore, you should have a backup.
#Mac os burn iso bootable windows 10
This will begin burning your Windows 10 ISO file to your USB drive.
#Mac os burn iso bootable download
Therefore, you will need to download the Windows ISO file from Microsoft’s official site. To burn the Windows 10 OS ISO file to a USB drive, we will be using Microsoft and the built-in “Windows ToGo” app. Turn off Terminal and remove your USB drive.After you paste the command in Terminal, press the “Return” key.Therefore, you should type in the exact name of your USB drive instead of “volume.” ** the name “volume” and “my volume” represent the name of your USB drive. If the OS consists of two words, then insert “\” between them (for example: “Big\ Sur.app”). * Insert the name of your macOS (Catalina, Mojave, High Sierra, Big Sur, El Capitan). Sudo /Applications/Install\ macOS\ *.app/Contents/Resources/createinstallmedia -**volume /Volumes/MyVolume Head over to “Utilities” and then “Terminal.”.Go to the Applications folder on your dock.Once you download the macOS installer, here’s what you need to do next: Your installer should depend on your macOS version – Big Sur, Catalina, Mojave, High Sierra, or El Capitan. To burn a bootable macOS ISO file to a USB drive, you will need a USB with at least 14GB of space and an installer for macOS. Once the process is complete, you can go ahead and remove the flash drive from your device. It will take the app some time to burn the Linux distribution ISO file to your USB. Choose “USB Drive” next to “Type:” in the bottom-left corner of your screen.Go to the three dots in the bottom-right corner of your screen.Click on the “Diskimage” option at the bottom of the window.


 0 kommentar(er)
0 kommentar(er)
